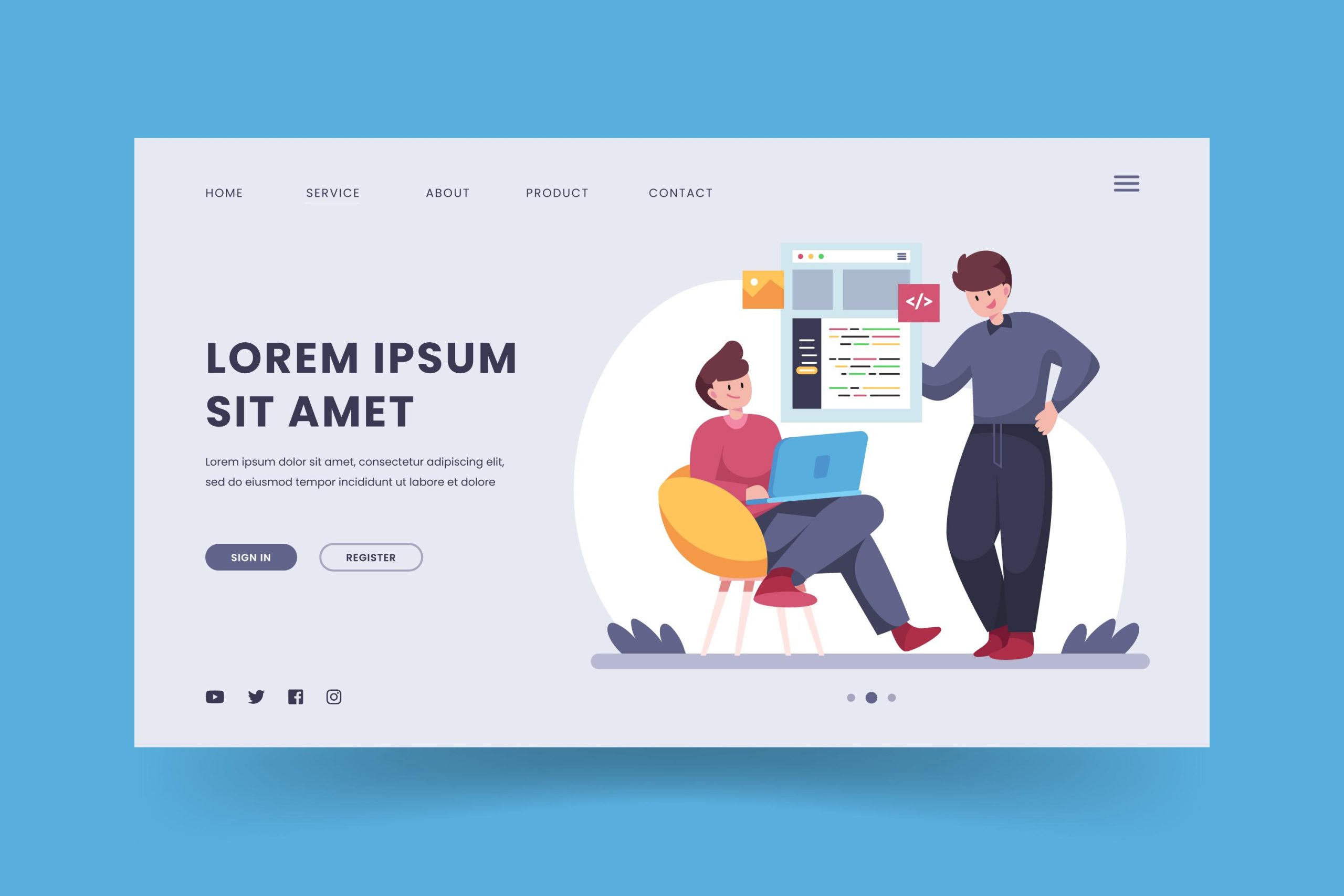Now a day’s getting a digitalized business has become important for all businesses. So, managing and organizing the task of web hosting has become complex, especially for web hosting businesses that provide hosting services for the clients. This is how WHMCS comes into existence and act as a game changer.
We know that WHMCS is not known to everyone, that is why, we have decided to pen down this topic to educate the new users who want to start their web hosting business or wanted to understand WHMCS.
Next, we’ll see the in-depth explanation of WHMCS
What is WHMCS?
WHMCS is an abbreviation but what is WHMCS then it’s nothing but web hosting manager with a complete solution. Before it was introduced as a control panel which allow the automated furnishing of cPanel web hosting accounts using the web host manager control panel.
What is the use of WHMCS?
WHMCS is an asset for a web hosting provider that allows them to incorporate a fully functional cart system into their website. Moreover, it also helps visitors to buy the web hosting services seamlessly. It’s an ideal option for web hosting providers, web agencies, IT professionals and developers. As said before, it allows visitors to access the dashboard smoothly and help them to create a user account for the client to manage their service, collect a payment, and provision the web hosting account on the hosting server. This gives superior experience to the users and saves manual task.
WHMCS is a complete set of tools required for client management, including:
- Billing management
- Order management
- Customer support
- Domain Registration
- Fraud management
- Reports generation
Apart from this it also offers configuring a cPanel account, WHMCS that enables businesses to robotize provisioning on:
- Game servers
- VPS Hosting
- VPN Accounts
- Email Accounts,
- Domains
How to Use WHMCS?
WHMCS is easy to operate that consists of following steps:
- Buy the license for WHMCS on their website. Next is to select the plan based on the number of clients you expect to have and it’s easy to upgrade at any time.
- Buy a server and install WHMCS on it as per the guidance of WHMCS installation guide. It is suggested to use cPanel/WHM so that WHMCS can be easily installed. You can use WHMCS simultaneously using Softaculous if your web hosting provider is offering.
- Once WHMCS installation is over then you can start with configuring the software. This involves developing products, setting up the design of the panel on your website, etc.
- Now, you can use WHMCS for your main company website or use it as a separate interface for users for buying the domains and other hosting services from your company.
Steps to install WHMCS (Web Host Manager Complete Solution):
- Obtain the WHMCS installation files: You can download the latest version of WHMCS from the official WHMCS website. Make sure you have a valid license for WHMCS.
- Prepare your server environment: Ensure that your server meets the minimum system requirements for running WHMCS. This typically includes a web server (such as Apache or Nginx), PHP, MySQL, and ionCube Loader.
- Upload the installation files: Extract the WHMCS installation files on your local machine and upload them to your server using an FTP client or through a file manager in your hosting control panel. You should upload the files to the directory where you want to install WHMCS (e.g., public_html or a subdirectory).
- Create a MySQL database: Using your hosting control panel or a tool like phpMyAdmin, create a new MySQL database for WHMCS. Note down the database name, username, and password as you’ll need them during the installation.
- Set up file permissions: Ensure that the appropriate file permissions are set for WHMCS files and directories. In fact, there are 755 permissions in the directories, whereas files have 644 permissions. You may need to adjust permissions for certain directories or files as per WHMCS documentation.
- Access the installation wizard: Open a web browser and navigate to the URL where you uploaded the WHMCS files. You’ll see the Magento 2 Installation wizard.
- Read and accept the license agreement: Review the license agreement and check the box to accept it.
- Enter your license key: Provide your WHMCS license key in the designated field.
- Configure the database settings: Enter the MySQL database details you created earlier, including the database name, username, password, and host (usually “localhost”).
- Set up an admin account: Specify the admin username and password you want to use to access the WHMCS admin area.
- Customize your settings: Configure the settings according to your preferences, such as your company name, email address, and desired currency.
- Complete the installation: Review the settings you’ve entered and click on the “Install” or “Finish” button to finalize the installation process.
- Remove the installation directory: After the installation is complete, for security reasons, it is recommended to remove or rename the “install” directory from your server.
Wrapping Up
That’s it! WHMCS should now be installed and ready to use. You can access the admin area by navigating to the appropriate URL and logging in with your admin credentials. Make sure to consult the WHMCS documentation or user guide for further configuration and customization options.