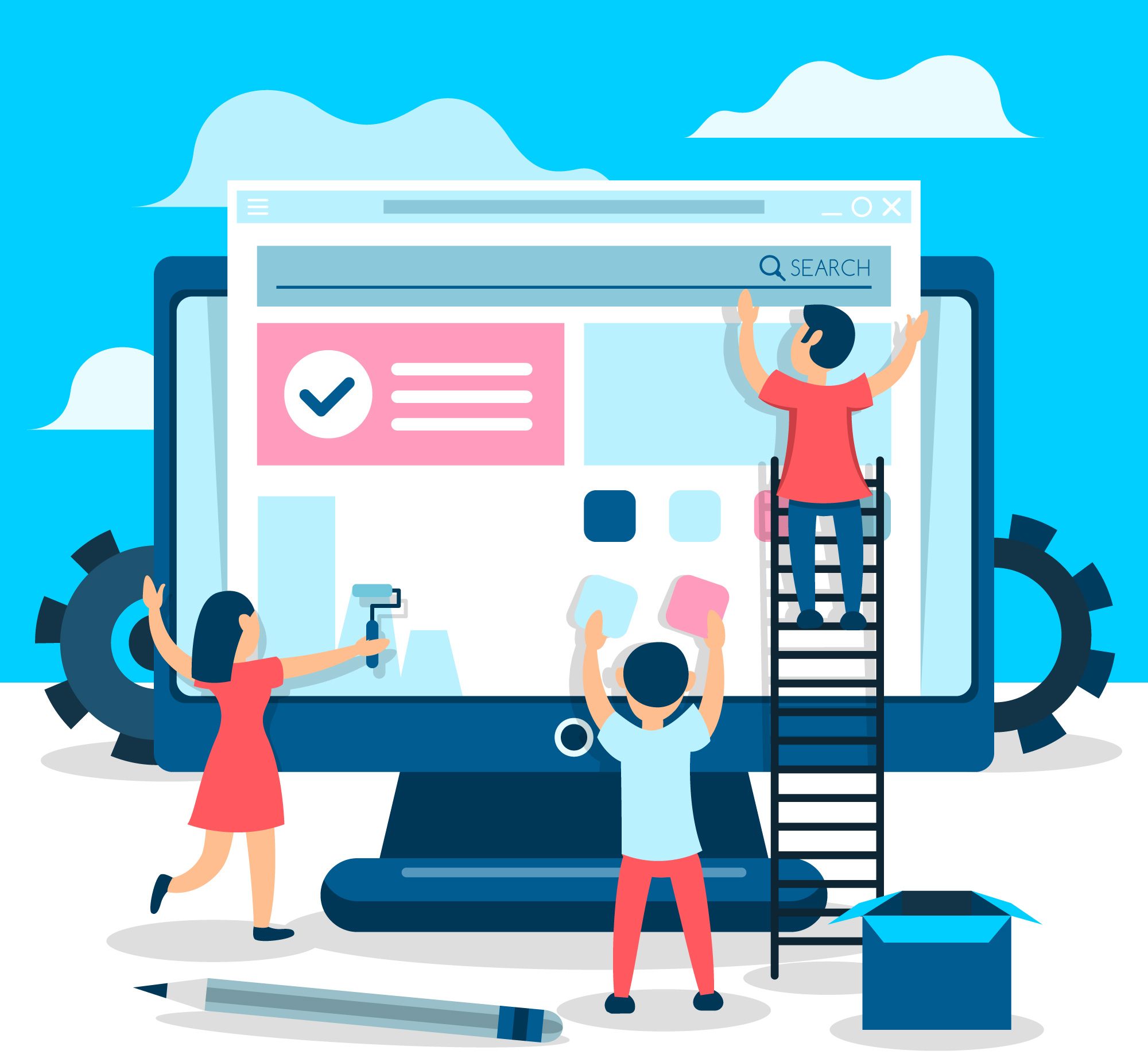It’s crucial to update all image and PDF links in your WordPress database after changing your domain name to ensure your website functions correctly and avoids broken links. Here’s a comprehensive guide on how to do this:
Understanding the Problem
When you upload images and PDFs to your WordPress media library, their URLs are stored in your database, often including your old domain name. Simply changing the site URLs in your WordPress settings won’t automatically update these embedded links within your posts, pages, and other content.
Recommended Methods
The most reliable way to update these links is by performing a “search and replace” operation directly in your WordPress database. Here are the two primary methods:
-
Using a Plugin (Recommended for Most Users)
Using a plugin is the easiest and safest method for most WordPress users as it simplifies the process and reduces the risk of database errors.
- Install a “Search and Replace” Plugin: Several excellent plugins are available for this purpose. Some popular choices include:
- Better Search Replace: A widely used and reliable plugin specifically designed for this task.
- Velvet Blues Update URLs: Another popular option with a straightforward interface.
- Easy Update URLs: A simple plugin focused solely on updating URLs.
- Search & Replace Everything: A comprehensive plugin that allows you to search and replace in various parts of your database.
- Activate the Plugin: Once installed, activate your chosen plugin.
- Access the Plugin Settings: You’ll usually find the plugin settings under the “Tools” menu in your WordPress admin dashboard (e.g., Tools > Better Search Replace).
- Perform the Search and Replace:
- Search for: Enter your old domain name. Be careful not to include http:// or https:// unless your old links consistently included them and your new setup is different. It’s often safer to just use the domain name (e.g., com). If your old URLs had www, include that too if your new domain doesn’t (or vice versa). Consider running the process multiple times for different variations (with and without www, with http and https if applicable).
- Replace with: Enter your new domain name (e.g., com), using the same protocol (http:// or https://) and www prefix (if any) as your new site.
- Select Tables: The plugin will usually allow you to select which database tables to search. For updating image and PDF links, you should at least select:
- wp_posts (for links within your post content and excerpts)
- wp_postmeta (for links stored in custom fields and metadata)
- Dry Run (Highly Recommended): Most plugins offer a “dry run” option. Run this first to see how many changes would be made without actually modifying the database. Review the results to ensure the plugin is targeting the correct URLs.
- Run Search/Replace: Once you’re confident with the dry run results, uncheck the “dry run” option (if applicable) and run the actual search and replace.
- Clear Caches: After running the search and replace, clear any WordPress caching plugins you might be using, as well as any server-level or browser caches, to ensure the changes are reflected immediately.
-
Using WP-CLI (For More Technical Users)
If you are comfortable using the command line, WP-CLI offers a powerful and efficient way to perform search and replace operations.
Access your server via SSH.
Navigate to your WordPress installation directory.
Use the wp search-replace command
wp search-replace ‘http://olddomain.com’ ‘https://newdomain.com’ wp_posts wp_postmeta –all-tables
Replace ‘http://olddomain.com’ with your old domain URL.
Replace ‘https://newdomain.com’ with your new domain URL.
wp_posts wp_postmeta specifies the tables to search. You can use –all-tables to search all tables if you’re unsure.
Dry Run: Add the –dry-run flag to the end of the command to preview the changes
wp search-replace ‘http://olddomain.com’ ‘https://newdomain.com’ wp_posts wp_postmeta –all-tables –dry-run
Execute the Replace: Once you’re satisfied with the dry run, remove the –dry-run flag and run the command again.
Clear Caches: As with the plugin method, clear any caching.
Important Considerations and Best Practices
Backup Your Database: Before making any changes to your database, always create a full backup of your WordPress database. This is crucial in case something goes wrong during the process. Most hosting providers offer tools for database backups.
Be Precise with Your Search Terms: Double-check your old and new domain names to avoid unintended replacements.
Consider Protocol and www: Be mindful of whether your old and new domains use http or https and whether they include www. Run the search and replace for all necessary variations.
Test Your Website Thoroughly: After updating the links, carefully browse your website to ensure all images and PDFs are loading correctly. Check various posts, pages, and other areas where you might have linked to media files.
Check Custom Fields: If you’ve used custom fields to store image or PDF URLs, ensure you include the wp_postmeta table in your search and replace.
External Links: This process will only update links within your WordPress database. You’ll need to update those manually if you have hardcoded links to images or PDFs on external websites.
CDN Usage: If you were using a Content Delivery Network (CDN) for your images and PDFs, you might need to update your CDN settings to reflect the new domain as well. Consult your CDN provider’s documentation.
By following these steps, you can effectively update all image and PDF links in your WordPress website after a domain change, ensuring a smooth transition and a fully functional site. Remember to always back up your database before making any significant changes.