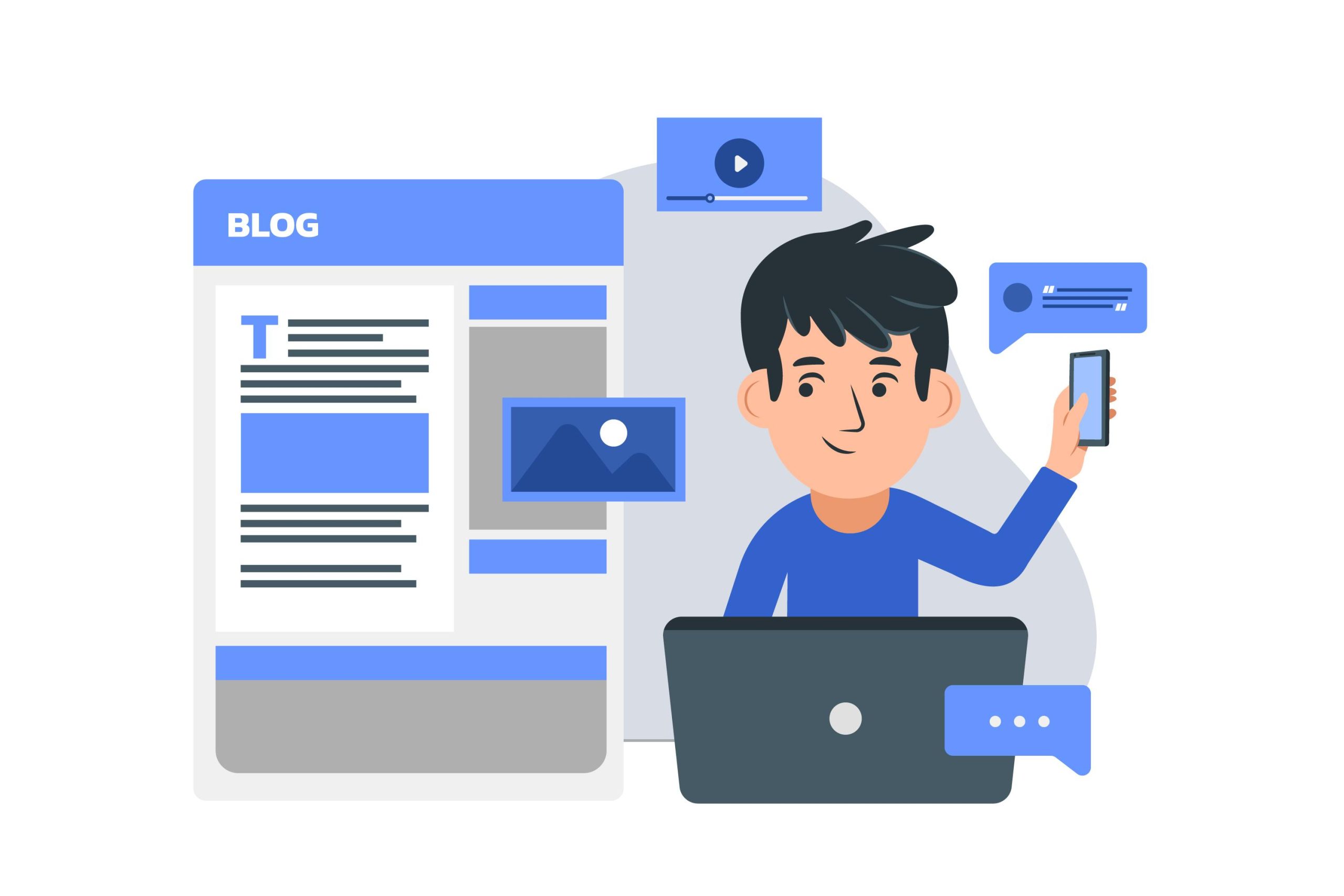What is the WP Toolkit?
WP Toolkit is a management tool specifically designed for WordPress websites. It simplifies the process of installing, configuring, and managing all your WordPress websites from a central location.
Features of WP Toolkit:
- Installation: WP Toolkit allows you to install WordPress with just a few clicks. It takes care of downloading the software, creating a database, and configuring everything for you.
- Management: You can manage all your WordPress sites from a single dashboard. This includes tasks like updating WordPress core, plugins, and themes, as well as managing users and security settings.
- Security: WP Toolkit includes security features to keep your WordPress website safe. These features may include automatic updates, password management, and security hardening.
- Cloning and Staging: WP Toolkit allows you to create a staging website of your WordPress website. You can use This copy of your website to test changes before pushing them to your live site.
- Mass Updates: WP Toolkit can automatically update the core WordPress software, as well as all of your plugins and themes.
Overall, the WP Toolkit is a powerful tool that makes it easier to manage your WordPress websites. It’s included with web hosting control panels like cPanel and Plesk.
Use the WP Toolkit to Secure and Update WordPress
Step 1:
In case, you require clarification on the working of the individual hardening option, click the tooltip (the symbol to the right of the name), and a window will show with an explanation. By default, none of the security options will be selected.

Tab the checkbox next to all the hardening options you want to apply to your website and tab “Secure” to save them.

Tab the “Check Security” button to confirm the correct security hardening settings have been applied successfully.

Step 2
It is suggested to monitor the checksums of WordPress core. This will allow you to locate if there are files in WordPress core on your website that have been updated and files that have been added that don’t exist in the WordPress website. You can reinstall WordPress core files from within the WP Toolkit portal.

Any other familiar WordPress vulnerabilities are shown in the WordPress Vulnerabilities tab, which is located inside the Security Status Section in the WP Toolkit.

Updating WordPress With the WP Toolkit
Step 1
The WordPress core is the most important part of your website and keeping it up-to-date is the core responsibility of the website owner. WordPress typically comes with major releases per year. Moreover, minor WordPress core releases are essential for bug and security fixes. Therefore, it is always suggested to install minor WordPress core releases.
Whether developing a new WordPress website or updating an existing one, you can set major and minor updates for WordPress core that should be automatically updated. You can also mention the steps to install plugins and themes on the website. You can force plugins and themes to be updated on WordPress as well.

Step 2
Plugins and themes are other parts of the WordPress website that should be kept updated. However, un-updated plugins are counted as outdated version, that has security issues and is one of the most significant sources of malware infection.
If the plugin is updated then it will protect your website. The best way to keep plugins updated on your website is by using the Smart Update feature in WP Toolkit since this feature will develop a test version of the website and monitor whether the website is broken after the plugin has been updated.

Once the process is over, you can confirm the updating of the plugin, which updates it on the production website.

Plugins are updated in the portal of the WP Toolkit, and you can set auto-updated to the installed plugins.

Step 3
WP Toolkit portal can control the themes. For example, you can delete and update the themes and set anyone on auto-updated.

The WP Toolkit gives a clear sense of the status and tools helped on your website. For performance reasons, it is suggested to set the replacement for a server-side cron to run WP Cron on your website.
WP Toolkit considers hotlink protection and an easy-to-use backup and restore feature to develop a backup before updating plugins and themes. The backups developed can be used as you would do from within the cPanel control panel.

Wind-up
WP Toolkit is a fully integrated solution for WordPress that gets operated via cPanel or Plesk control panel. However, keeping WordPress updated and then setting if you need minor and major versions to update automatically will help your WordPress safe and secure.
It also ensures that WordPress core files are clean instead of being compromised, or if there are existing files that are modified or do not exist then you reinstall a clean version of WordPress core similar UI of the WP Toolkit.
Backups are created in the WP Toolkit interface, similar to cPanel-provided backups, and you can get it back in the WP Toolkit.
Plugin and theme settings control automatic and smart updates to ensure that plugin updates do not break your website. This feature prevents the greatest source of website malware infections from happening on your website.
Setting those protections on your website will work with security plugins, edge WAF protection like Cloudflare, or server-run security solutions like Immunify 360