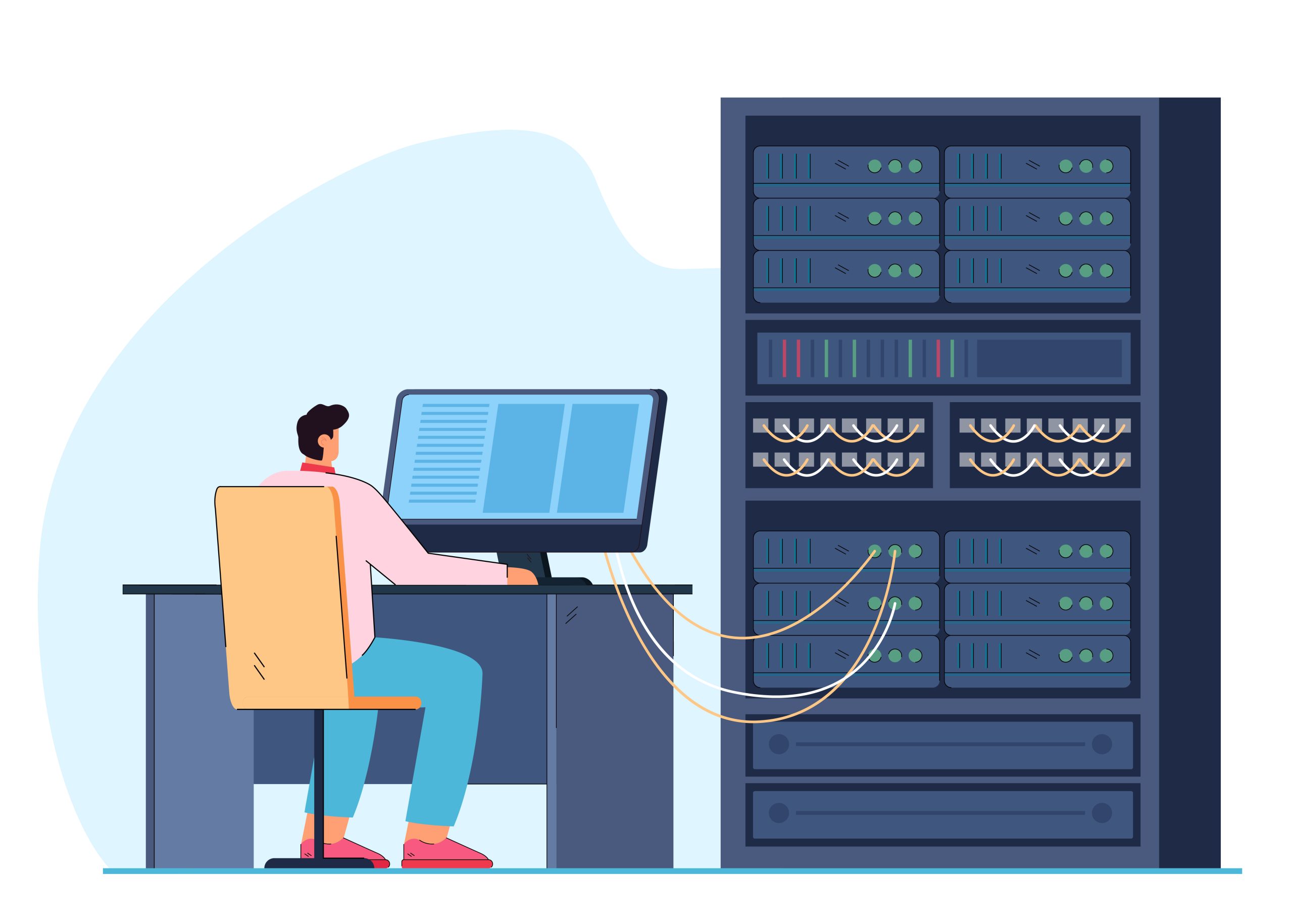Introduction:
This article will help you to create a VPS in Virtualizor. It’s a general guide and doesn’t take into account the differences in Virtualization technologies like OpenVZ, Xen, XenServer, Proxmax, and KVM.
To Create a VPS
Go to “Virtual Servers” >> Create VPS
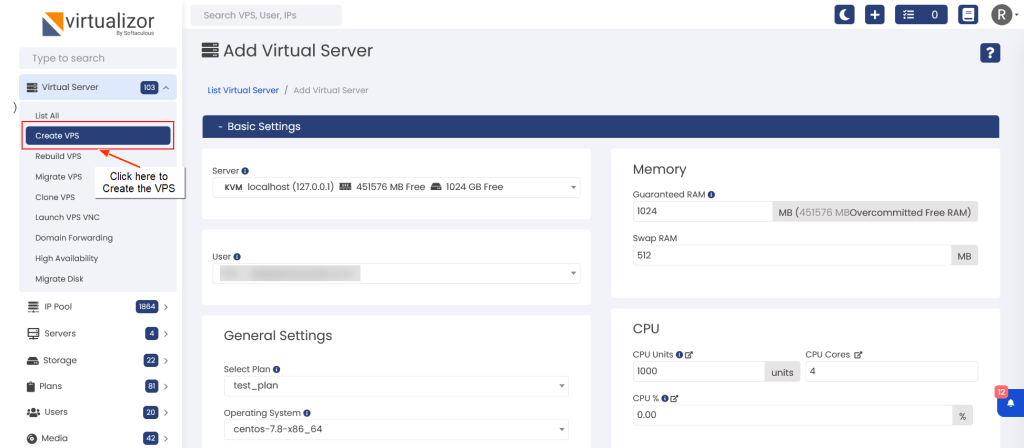
To create a VPS, you can check the 2 sections:
- Basic settings
- Advanced Options
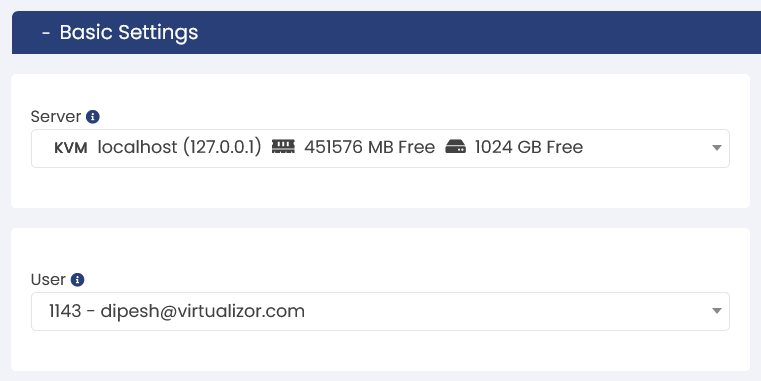
Description
To set up a server, you get three options KVM, Proxmax, Openvz, etc.
KVM: KVM (Kernel-based Virtual Machine) is a powerful open-source virtualization technology that allows running multiple virtual machines on a single physical server.
Proxmax: Proxmox is an integrated open-source platform that combines two virtualization technologies, KVM and LXC, to provide a powerful and user-friendly solution for managing virtual machines and containers.
Openvz: OpenVZ is a container-based virtualization technology that enables multiple isolated Linux containers to run on a single physical server, sharing the same kernel for efficient resource utilization.
You can select any of them to set up your VPS server.
Supported Virtualization
All
General Settings
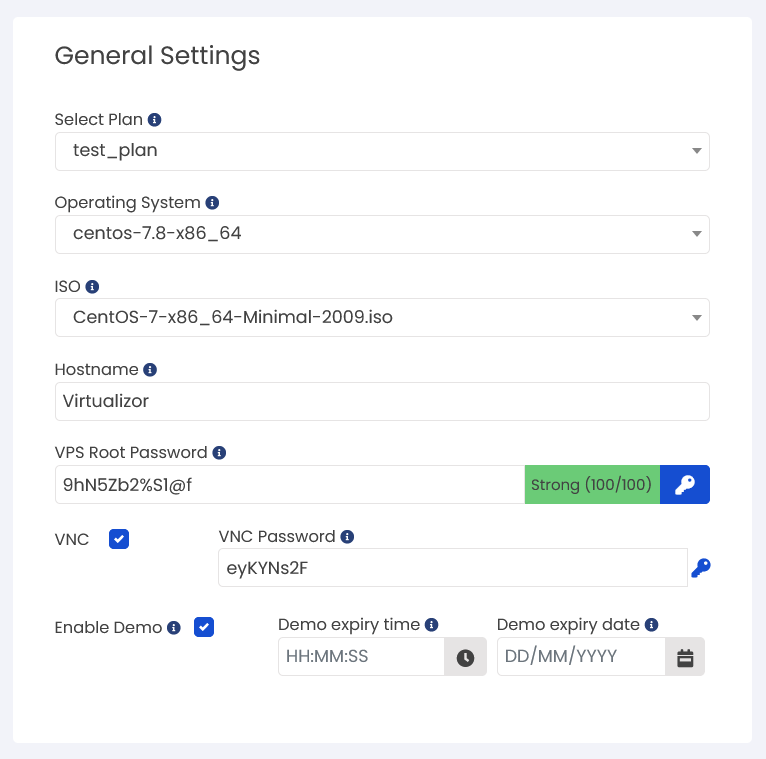
Description
Select plan: In the plan selection process, you can select a predefined plan that aligns with your demand. This saves you from manually entering individual values every time. By selecting a suitable plan, you can streamline the setup process and ensure consistent configurations.
Operating System: Selecting a proper OS will lead to ensuring compatibility, utilizing desired features and tools, and creating an environment that makes your applications and workflow easy.
ISO: Selecting an ISO file during VPS creation allows for customized installation of particular operating systems or software. This offer flexibility and give access to the latest releases, and the opportunity to install special or custom configuration.
Hostname: Setting a hostname while designing a VPS offers a unique identifier for your virtual server, aiding in identification, accessibility, organization, and network communication.
VPS Root Password: While setting up a VPS, you’re allowed to set a password for the root/administrator account. It’s suggested to use a strong password generator to enhance security.
VNC VNC Password: VNC (Virtual Network Computing) helps remote graphical to access the VPS. With VNC, users will connect to and control their VPS desktop environment from a remote location, enabling visual interaction and management of the virtual server.
Enable Demo: Enabling the demo mode helps you to develop a trial VPS for users with limited access. Once a time period is over the VPS gets deleted automatically.
Supported Virtualization
All
Network

Description
IP Address: In the IP Address, you can set the IP address for that VPS.
Supported Virtualization: All
IPV6 Subnet & IPV6 Address: In IPV6 we ca select the number of IPV6 subnets and IPV6 address to assign that VPS.
Supported Virtualization: All
Bandwidth: It refers to the amount of data that can be transmitted between a VPS and the internet within a specific timeframe. It determines the speed and capacity of data transfer for the VPS.
Supported Virtualization: All
Network Speed: It considers the rate at which data is transmitted over a network connection. Also, the speed and responsiveness of online activities, such as browsing, file transfers and streaming for a VPS.
Supported Virtualization: All
Memory
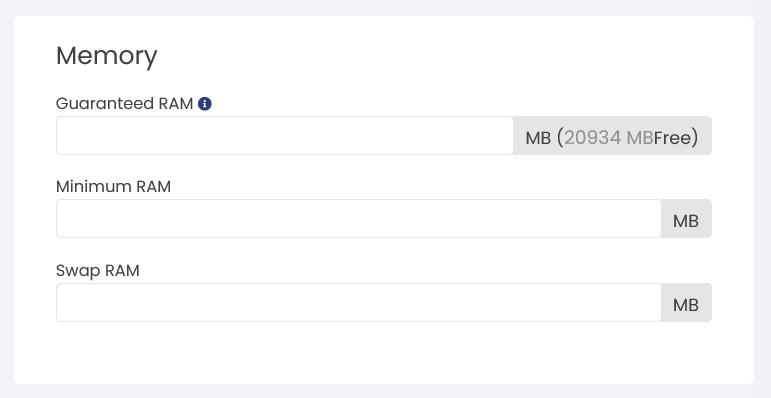
Description
Guaranteed RAM: It has a set of RAM which the VPS will always have.
Supported Virtualization: All
Swap RAM: Swap RAM, also known as swap space or virtual memory is a mechanism used by VPS systems to extend the available memory capacity. It includes using a portion of the hard disk or SSD storage as an extension of the physical RAM. When physical RAM becomes full, inactive data is transferred to the swap space to free up the memory for active processes.
Supported Virtualization: All
Minimum Ram: Lorem ipsum
Supported Virtualization: All
CPU
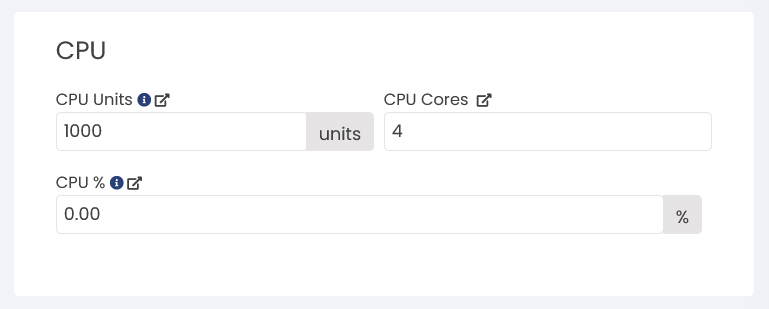
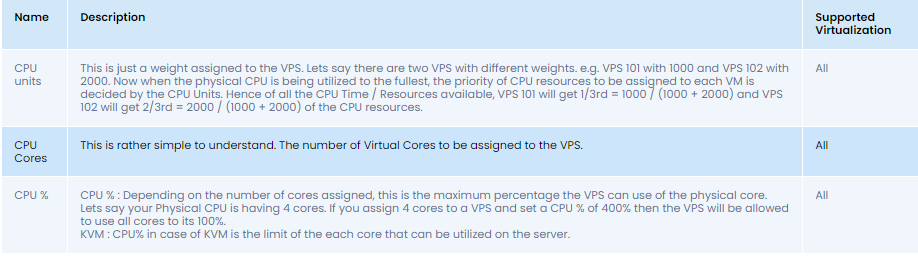
Example:
Core(s) to utilize on the server (÷) total core(s) allocated to VPS x 100 = CPU% value.
Example1:
If you’ve VPS with 4 cores and you want it to utilize only 2 cores on the host server, then you can set the CPU% value as 50.
2 ÷ 4 x 100 = 50 (CPU%)
Example 2: If you’ve got VPS with 4 cores and you want it to utilize only 1 core on the host server, you can set the CPU as 25.
1 ÷ 4 x 100 = 25 (CPU%)
Note: Each CPU core represents 100% of one physical core. This behavior may be different as per the base OS as well.
Description
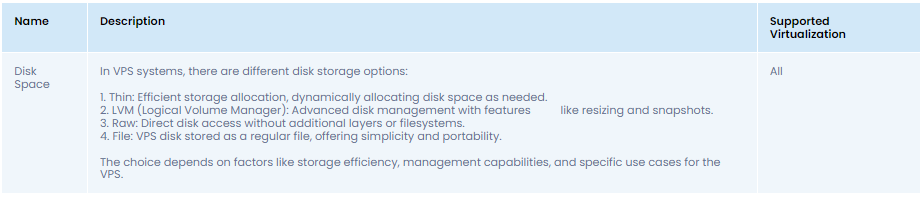
Disk
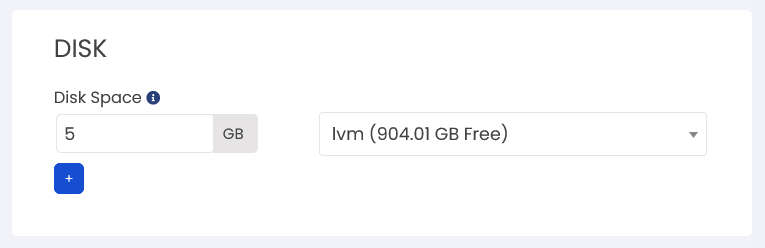
Description
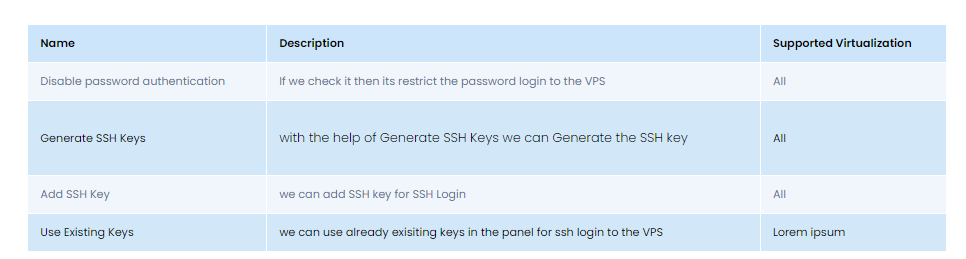
SSH Key Settings
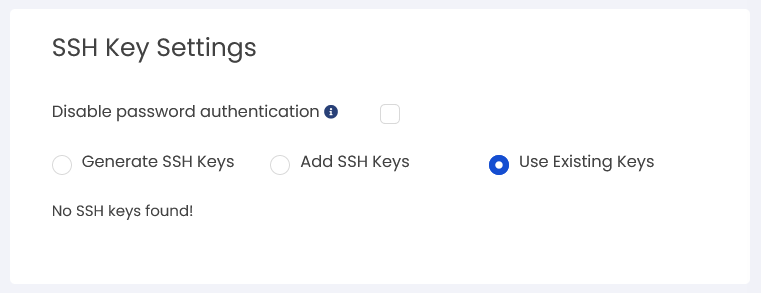
Load Balancer Settings (Professional License)
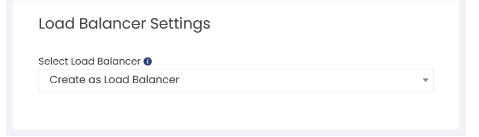
Description

Advanced Options
Network Settings
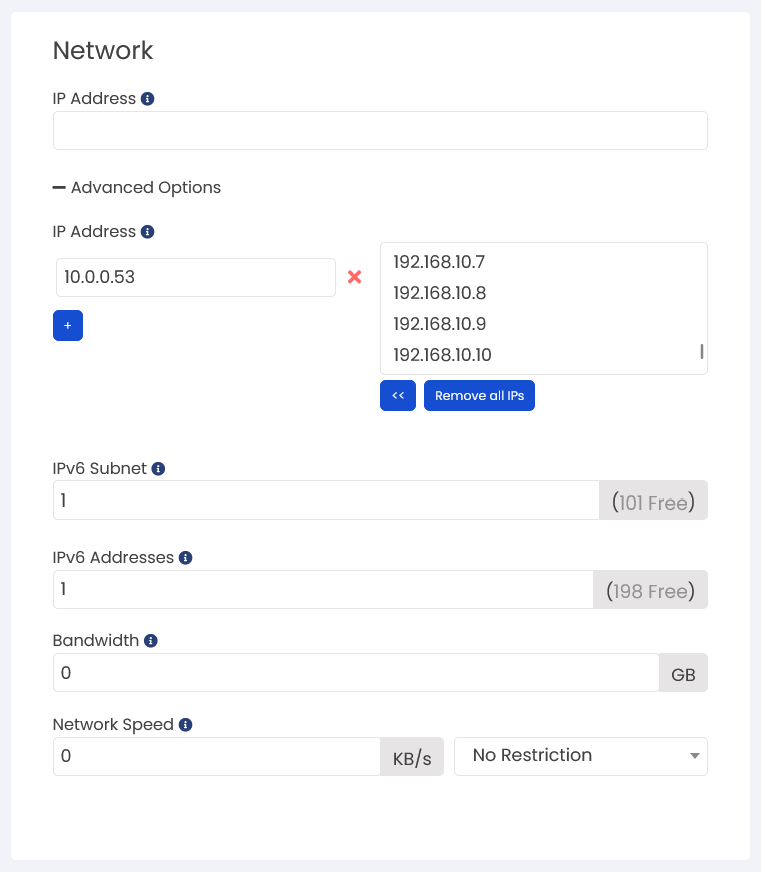
Description
Bandwidth Suspend: Your VPS will get suspended if bandwidth is overused.
Disable ebtables: Lorem ipsum
Disable Network Configuration: If checked virtualizor will not configure/rewrite network when a VPS is rebooted. However, during the creation of the VPS, the network file will be written.
Internal IP Addresses: You’re allowed to select internal IP addresses from the range of internal IPs.
Upload Speed: This will be the Upload speed of the VPS. Specifying – 1 as Upload speed will the similar to that of download speed.
Virtual Network Interface Type: If you want to change the network interface type. Prefer the options that are default or E1000. Virtio will be used as the virtual nic type if virtio is enabled.
DNS nameservers: Lorem ipsumlt helps the VM to resolve and access resources on the internet or within the local network by converting human-readable domain names into machine-readable IP addresses.
Supported Virtualization: All
Disk
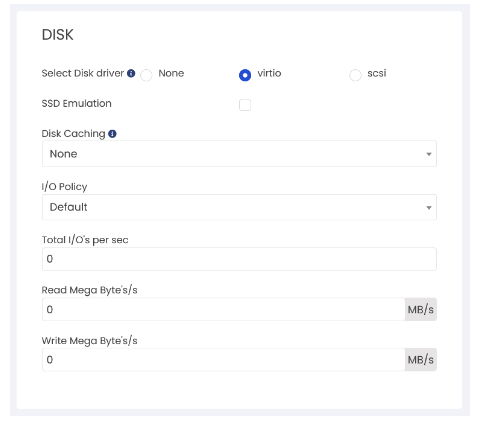
Description
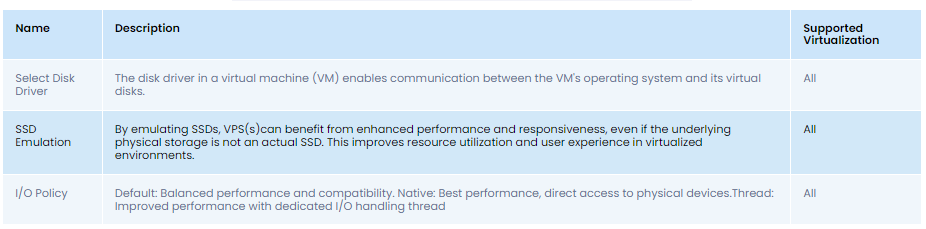
Vertical Scaling Settings
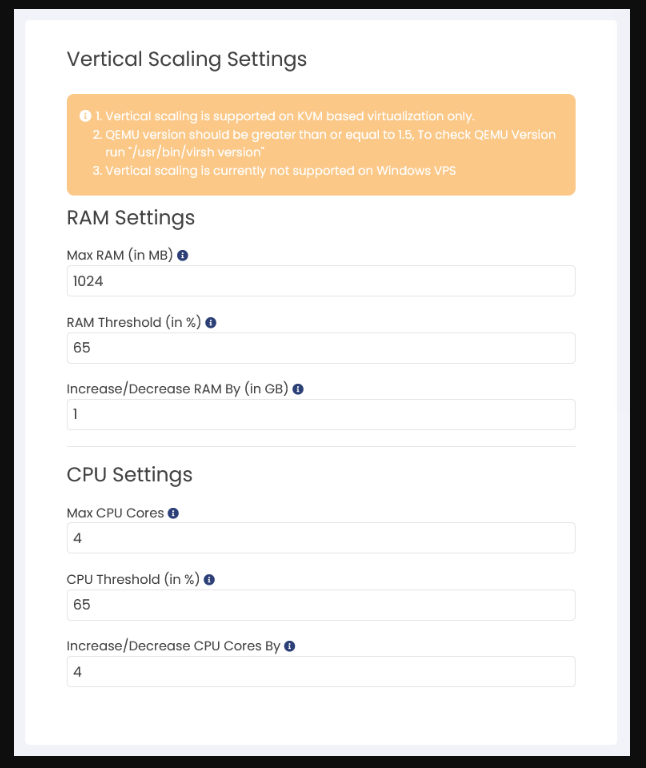
Vertical Scaling
Vertical Scaling is an important feature that allows Virtual Private Servers (VPS) to automatically adjust their resources based on defined thresholds. This makes sure that performance will be the same during the peak loads by dynamically scaling RAM and CPU cores. Moreover, administrators or users can easily configure maximum limits, thresholds, and resource allocation changes on a per-VPS basis. However, Vertical Scaling guarantees that your VPS maintains efficiency and responsiveness, even during high–demand periods. Note: This feature is available in KVM only.
Control Panel
Virtualizor helps endusers and admins to install some Control Panels directly on the VPS. In the case of Xen and KVM VPS, shutting down the VPS is required. The checklist of the Control Panel is:
- Webuzo
- Plesk
- cPanel
- Webmin
- Interwarx
- IPSConfig
- Centos Web Panel
- VestaCP
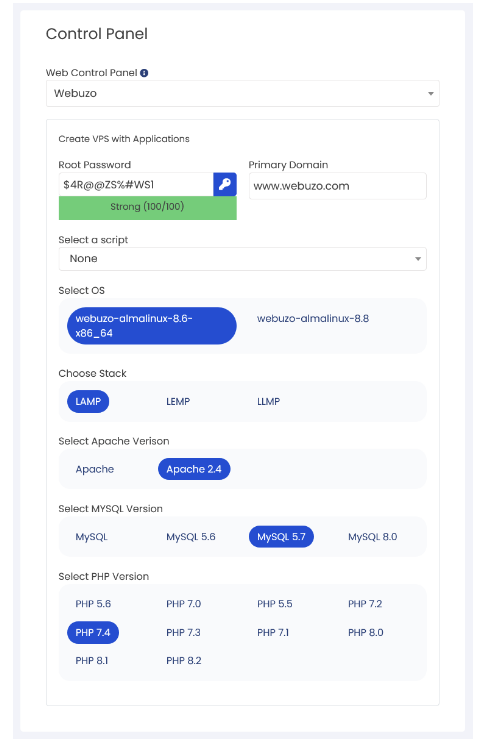
CPU
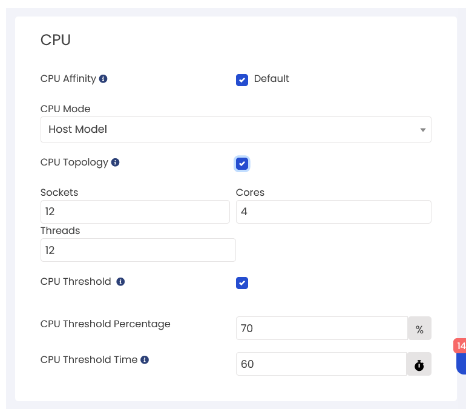
Description
CPU Affinity:
You have to pin the specific CPU Cores to this VPS. You can select multiple CPU Cores.
Supported Virtualization:
All
CPU Modes
Predefined CPU modes in Virtualization allow administrators to specify the desired CPU feature sets for virtual machines. These modes indicate the level of compatibility and performance between the virtual CPUs and the underlying physical CPUs. By selecting the proper CPU mode, administrators can optimize the balance between compatibility and performance for their virtualized workloads.
Supported Virtualization
KVM, Proxmax, KVM
CPU Topology
CPU topology in virtualization considers aligning virtual CPUs (vCPUs) with the physical CPU architecture to optimize the performance and resource utilization in virtual machines (VMs). It ensures efficient communication, cache locality, and utilization of computing resources.
Supported Virtualization
KVM, Proxmax, KVM and XCP
CPU Threshold
A CPU Threshold is a preconfigured level of CPU utilization that allows monitoring the CPU usage of a virtual machine (VM). It allows administrators to set a limit for CPU usage on the server. With the Virtualizor, you can establish a time limit for exceeding CPU usage, and the system will watch for and send a notification about any VPS (Virtual Private Server) that surpasses the designated threshold.
In such cases, Virtualizor offers various alternatives to suspend the VPS temporarily. The calculation of CPU usage may vary based on parameters like the nos of CPU cores and the assigned CPU %, which can be adjusted based on your specific requirements. This feature gives effective management and control of CPU resources within the virtualization environment.
Supported Virtualization
All
Miscellaneous Settings
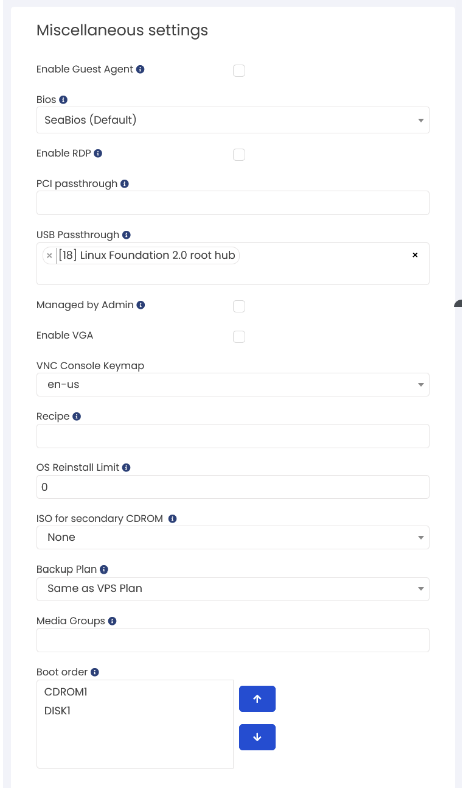
Description
Enabled Guest Agent:
If it’s allowed then selected operations like Password change, fetch RAM, and disk actual usage can be done on a live machine. Note: Enable this option if you’ve got a secure environment.
Supported Virtualization: All
Bios: A VPS BIOS controls the booting process of a virtual private server (VPS), equal to the physical computer’s BIOS. It manages the boot order and input/output operations within the VM.
Supported Virtualization: All
Enable RDP:
Enabling the Remote Desktop Connection (For Windows VPS)
Supported Virtualization: KVM, Proxmox KVM, XCP
PCI passthrough
This helps a VPS to have exclusive access to the PCI device.
Supported Virtualization: KVM
USB passthrough
This helps a VPS to have exclusive access to the USB device.
Supported Virtualization: KVM
Managed by Admin
If it’s monitored then VPS can’t be managed from Enduser Panel.
Supported Virtualization: All
Enabled VGA
This video element in virtualization describes video devices for a virtual machine. Support resolutions 1 VGA settings like video memory and speed up the options that can be configured.
Supported Virtualization: All
VNC Console Keymap
KeyMaps are the keyboard language layout for the VNC console. When you access any VPS through VNC then automatically United States (EN) keyboard layout is assigned to the VNC. Users can now change the layout with the option available in the VPS creation and editing process.
Supported Virtualization: All
Recipted
Recipes are predefined bash scripts. Admin can develop those scripts for Endusers from the available alternatives and then select here to add inside the VPS.
Supported Virtualization: All
OS Reinstall limit
Control the OD reinstallation limit for the VPS from enduser side to limit the installation cycle.
Supported Virtualization: All
ISO for secondary CDROM
Secondary CD–ROM is useful when you need to install any driver or any third-party application in your VPS through CD / DVD. This feature allows you to attach the secondary CD-ROM to your existing VPS or newly developed VPS. After assigning it, you will get another drive with the CD /DVD mounted in your VPS.
Supported Virtualization: All
Backup Plan: It helps to develop different VPS backup settings for different VPS on the same servers. You can assign backup plans to individual VPSs or to the entire plan of VPS.
Supported Virtualization: All
Media Groups
Media groups help the admin to manage the ISOs / OS templates that are used for developing Virtual Private Servers. You can form various groups of ISOs in a single media group and assign that media group to specific an enduser, making sure that enduser has access to only those ISOs for creating Virtual Private Servers.
Supported Virtualization: All
Note: If you’re creating VPS using a Windows ISO, you are required to remove the system reserved partition manually after VPS creation and then ONLY virtualizor is able to perform the operations like Changing the password and enabling the RDP.